VirtualBox内のCentOSでの共有クリップボードの設定
- 2023.06.06
- IT
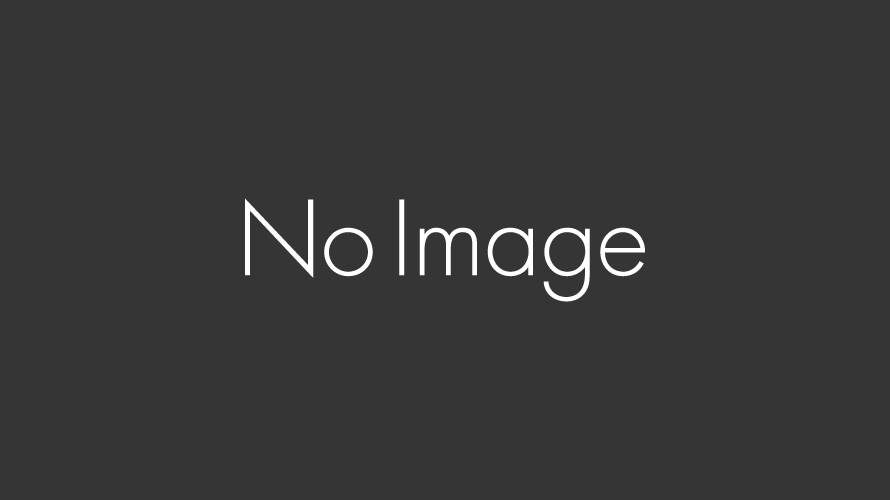
目次
VirtualBox内のCentOSでの共有クリップボードの設定
この記事では、VirtualBoxのCentOSゲスト上で共有クリップボードを設定する方法について解説します。
Guest Additionsのインストール
まず最初に、VirtualBox Guest Additionsをインストールします。これは、ホストマシンとゲストマシン間での機能を拡張するためのツールセットです。
インストールは、以下の手順で行います:
- VMを起動します。
- VMウィンドウのメニューバーから「デバイス」->「Guest Additions CDイメージの挿入」を選択します。
- 次に、VM内で以下のコマンドを実行し、Guest Additionsをインストールします:
123456sudo mkdir /mnt/cdromsudo mount /dev/cdrom /mnt/cdromcd /mnt/cdromsudo sh ./VBoxLinuxAdditions.run - インストールが完了したら、VMを再起動します。
カーネルヘッダと開発ツールのインストール
インストールがうまくいかない場合、カーネルヘッダと必要な開発ツールがインストールされていない可能性があります。以下の手順でインストールを行います:
- まず、現在のカーネルのバージョンを確認します。これは以下のコマンドで確認できます:
123uname -r - 次に、必要なカーネルヘッダとカーネル開発ツールをインストールします。これは以下のコマンドで実行できます:
123sudo yum install kernel-headers-$(uname -r) kernel-devel-$(uname -r) - これらが正常にインストールされた後、再度Guest Additionsのインストールを試みます:
1234cd /mnt/cdromsudo sh ./VBoxLinuxAdditions.run
共有クリップボードの有効化
VMが再起動したら、VirtualBoxのVMウィンドウのメニューバーから「デバイス」->「共有クリップボード」を選択し、そこで「双方向」を選択します。これにより、ホストマシンとVMの間でコピーアンドペーストが可能になります。
まとめ
この記事では、VirtualBox内のCentOSでの共有クリップボードの設定方法について説明しました。これにより、ホストマシンとゲストマシン間での作業がよりスムーズになります。