Pycharmを使う方法(仮想環境pipenvを使う方法)
- 2021.07.12
- IT
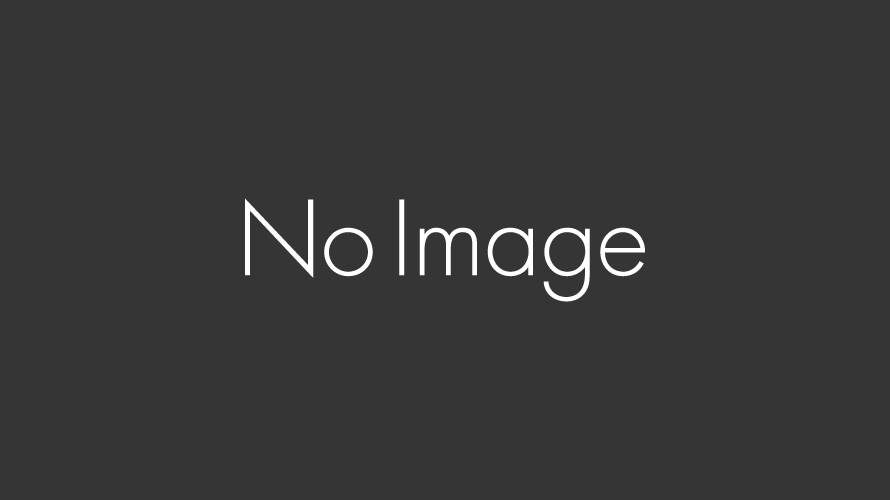
Pycharmの実行方法をよく忘れるのでメモします。
主要な流れ
- Pythonの仮想環境を作る(ここに関してはあまり述べません)
- PycharmのProject Interpreterの設定
- ここで1で作った仮想環境を設定します。(ここをよく忘れる)
- PycharmのAdd Configurationの設定
- ここでは、実行するPythonのファイルを設定します。
- 実行!!
Pythonの仮想環境をつくる
pipenv shellで作ります。
pipenvのインストールは調べてください。
Pycharmの設定
設定画面編
こちらでは、先ほど作成した仮想環境を設定に埋め込んであげます。
設定画面を開く
File->Settings もしくは、 Ctrl + Alt + s、で開きます。
右側Project:プロジェクト名から、Project Interpreterを選択します。
↑Project:プロジェクト名となります。私の場合はpythonというプロジェクト名なのでこのように表示されています。
Project Interpreterの追加をする
赤い四角で示しているように、歯車アイコンをクリックします。
作成した仮想環境を追加する
赤い四角で示しているように、さきほど作成した環境を設定します。
仮想環境の場所は、普通のインストールをした場合は、
C:\Users\<USER_NAME>\.virtualenvs\<FOLDER_NAME>-SFPSltMt\Scripts
のように、ユーザー名下の隠しフォルダの中に、入っています。
SFPSlsMtというのは、ランダムに設定されるので人によって変わります。
そのなかの、python.exeというものをクリックします。
クリックすると下記のように、反映されますので、OKボタンを押下します。
そうすると、環境が読み込まれますので、OKボタンを押下します。
Add Configurationの設定編
いよいよ終盤です。
ここでは、Pycharmで実行するファイルを設定してあげます。
赤い四角のAdd Configurationボタンを押下します。
Configurationの設定
赤い四角で示している「Script Path」に、実行したいPythonファイルのパスを設定します。
念のため、先ほど設定した仮想環境が「Python interpreter」に設定されていることを確認します。
実行
画面上部の▶ボタンを押して、実行出来たらOKです!